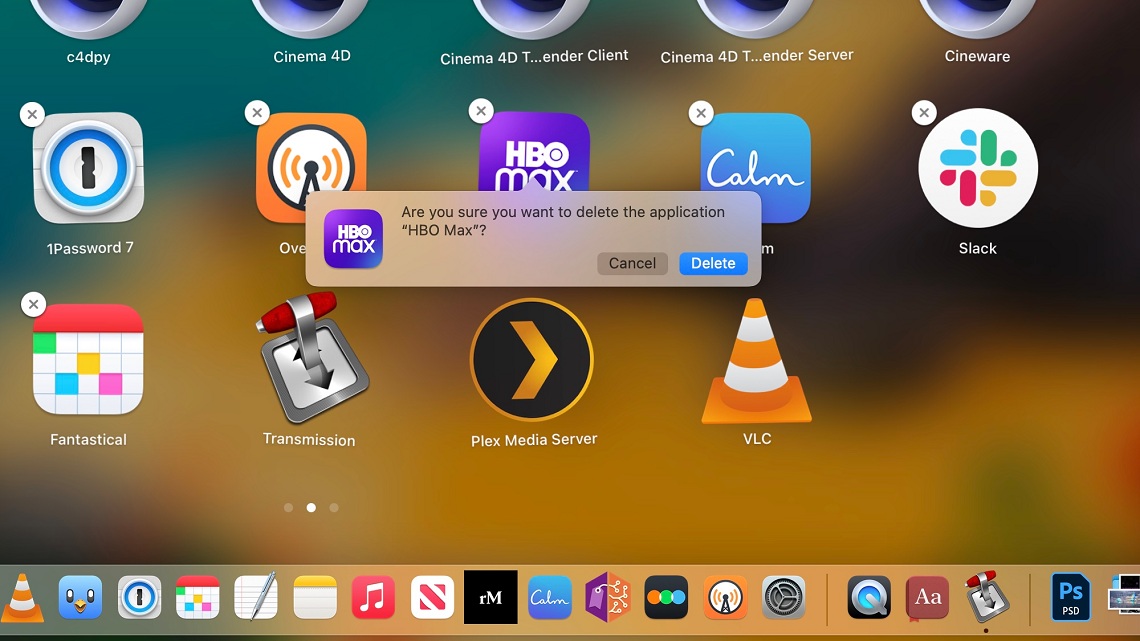It is easy to uninstall an app on Mac. Just drag the icon from the Applications folder into the Trash. What about apps that cannot be accessed by shortcuts or have built-in systems?
While this will cover most situations, it may not apply to all. Although this method can leave some junk behind, it is generally okay to leave it. Other apps might have different uninstall procedures. Let’s look at the various things you should know about uninstalling apps.
Table of Contents
How Can You Remove an Application From Your Mac
It is essential to remove all components of an application if you want to delete it, reinstall corrupted software, or free up disk space. This includes the app, preferences, support files, and other hidden files.
You have three options to uninstall a Mac program completely:
-
- Use Trash.
- Launchpad.
- Use a native uninstaller.
You can navigate your Mac to find the apps you wish to delete and then locate their data. These files can be stored in any folder and may take up more space than the app.
I prefer to clear my Mac of apps using special software -ClearMyMac X. Its Uninstaller feature is an app-killer that removes unwanted programs from your Mac and clears out the rest.
Remove Mac Apps from Trash
The process of manually uninstalling an app is the same regardless of whether you are using macOS Monterey or an older macOS such as Catalina, Mojave or Mojave. Here are the steps:
-
- Open Finder.
- Go to Applications.
- Select an app that you want to delete.
- Use Command + Delete ().
- Trash can be opened
- Click the empty button what is situated in the upper right corner of the window.
The App has Been Deleted
Even though macOS Monterey is the most advanced Mac system, uninstalling apps require you to eliminate any leftovers. Although Apple has done great with recent macOS versions, de-installation is still a problem.
You will need to locate all files associated with an app to remove it from your Mac manually. This means that you don’t just need to drag the app icon from the Applications folder to the Trash but also search the entire system files of your Mac.
We will show you the locations of the most commonly used files associated with apps. Navigate to these folders, and search for the app you wish to delete. You can also send files containing the app name to the Trash.
When uninstalling software, you will need to go through each folder one by one and delete the following:
-
- You can find binary and dock icons in /Applications/
- You can find application support files in
- ~/Library/Application Support
- You can find support caches in /Library/Caches/
- ~/Library/Caches
- Plugins can be found in /Library/Internet plug-Ins/
- You can find Library in /Library/
- App preferences are located in ~/Library/Preferences/
- Hidden files can be found in many other locations, making them difficult for users to access. MacOS/OS X will also prevent you from deleting specific app files.
- It’s not easy to remove applications Mac doesn’t need. Even if you know what you should do, check the file names for any files you are drawing for the character. Do not remove any files you do not know about! Before you remove something from your system, do your research.
- If you will delete software on Mac manually, make sure you only remove the app files or folders you know about. Before you delete it, make sure to scrutinize the name. Your system could be in trouble if you delete the wrong files.
How Can You Uninstall Your Apps that don’t Show up in Your Applications Folder
What about the applications that aren’t listed here? Install the Flash plugin for Mac OS X or the Java browser and runtime plugin. Both will be found in your Applications folder.
Windows has no problem with this — the Control Panel displays a list of all of your installed programs, including those without shortcuts. It’s difficult to see if you have these programs installed on a Mac because there is no interface.
You may need to remove some applications in another way. Find out how to search on the internet for “uninstall [program] mac”.
Oracle is worse. It doesn’t offer an easy way to uninstall Java on Mac OS X. Oracle instead tells you to use several terminal commands to remove Java from Mac OS X after it has been installed.
How to Remove Built-in System Apps
Macs don’t have a way to uninstall or update operating system features, so you can’t remove all the applications Apple has included on your Mac.
It was possible to open a terminal and issue commands to delete system apps on OS X 10.10 Yosemite earlier. These are located in the /Applications directory. The following command would delete the Chess application by running it in a terminal. When typing the following command, be careful:
sudo rm -rf /Applications/Chess.app
System Integrity Protection protects these files and other systems against being modified as Mac OS X 10.11 El Capitan. This protects them from being deleted and also prevents malware from infecting them.
Uninstall Apps Using CleanMyMac X
I was referring to an easy way to uninstall apps and use CleanMyMacX. For me, uninstalling apps is quite a tedious task, and this task is a time-consuming chore that I have always avoided. My Mac was running out of storage, so I used CleanMyMacX X to solve the problem. It allows you to uninstall any program on your Mac easily. I used the Uninstaller module to get rid of multiple applications at once. Here are the steps:
-
- Download CleanMyMacXfor free and launch it. It takes less than a minute.
- Visit Uninstaller.
- Select All Applications
- Make sure to check the boxes next to the app that you wish to delete.
- Click Uninstall.
CleanMyMac X displays the exact location of each app, making it easier to find the most problematic programs. You can also bulk uninstall Mac programs without having to drag each app and its files into the Trash.
Launchpad to delete an app. Launchpad to delete an application
Launchpad provides an easy method to delete apps purchased from the App Store.
- To launch Launchpad to open it, click it in your Dock or toss it in the Applications folder. Also, you can close it by pinching one of the fingers and your thumb onto your keyboard.
- If you can’t find the app on Launchpad, type the name into the search field near the bottom of your screen. Swipe left or right using two fingers using your trackpad to display the previous or next page.
- Hold and press on the option () key or hold and click any app until the apps start to jiggle.
- Click the Delete button next to the app you wish to erase, then select Delete to confirm. The app is removed immediately. Apps that don’t appear or aren’t available via App Store or aren’t required to be installed by your Mac. To uninstall an app that isn’t directly from an App Store, you can use the Finder instead.
How to Remove Files Left Behind
Although the above procedure doesn’t erase application preferences, it does not do so. You can delete an application, but preference files will still be left in your Library folders. These files won’t take up much space, so they shouldn’t be a problem. You can still access your preferences on your Mac if you uninstall an app to replace it with another version or if the app is reinstalled later. All your selections will be preserved from the time it was installed.
You can remove all files except those necessary. To do this, you can use app cleaner. Launch AppCleaner, search for the application in its main window, and click on the icon to remove it.