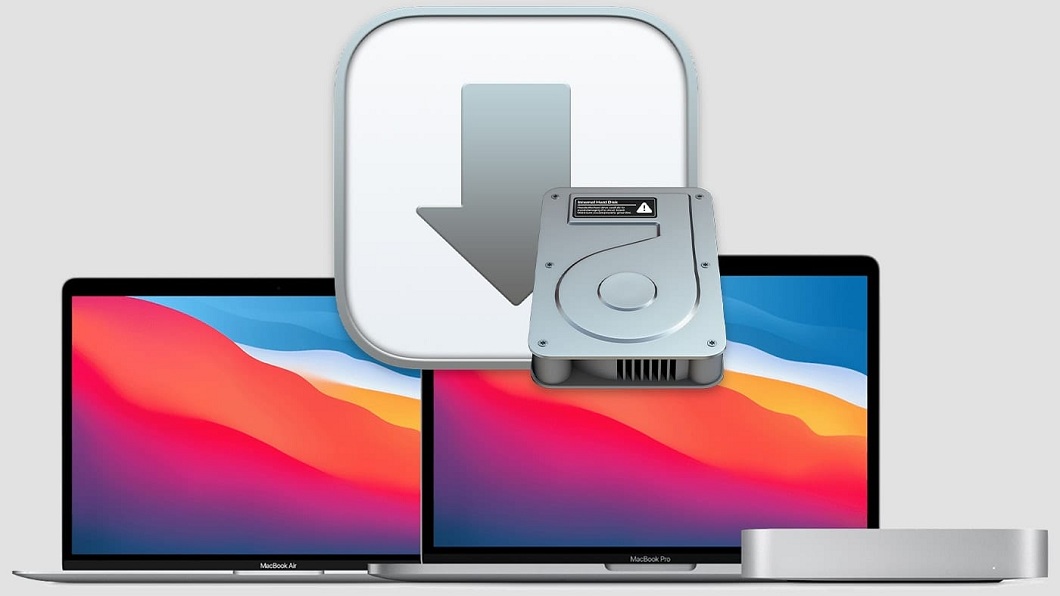If you get a MacBook, you will likely run into the problem of not having enough free storage on the drive. While Macs offer quite a few advantages—including sleek design and great built-in tools—it comes short with the total storage space, particularly if you purchase a cheaper model.
However, is this downside enough to put off people from buying MacBooks? No, since there are plenty of ways to overcome the problem. How to check and optimize your Mac’s storage will be answered in this article. Continue reading and make sure that your laptop’s drive does not run out of available storage.
Table of Contents
Transfer Files to External Storage
Let’s start by saying that your computer data management strategy does not have to be based on removing files permanently. No, there are other ways to free up space, and external storage is one of the best options. If you have many files you do not wish to delete, but would still like to keep around, then make use of cloud services and hard drives or USB flash sticks.
For cloud storage, Mac owners usually go with iCloud since it is the default service. At the same time, there are other options, such as Dropbox and Google Drive.
Cloud services offer free storage, but those few gigabytes are usually not enough to accommodate one’s needs. Luckily, you can extend the available storage by subscribing to a monthly plan. For example, iCloud offers as much as 2TB of storage for 10 dollars a month.
An external hard drive or a USB flash stick is also worth considering. You can transfer data from the computer to such a device. In addition, combining Time Machine with an external HDD also provides you with an option to back up computer data.
Use Streaming Services to Consume Media
Large media files might be one of the primary reasons why there is not enough free storage on your MacBook. Perhaps you like to hoard movies, TV shows, and even music on the computer? If so, it would be more efficient to use streaming platforms for your media needs.
Instead of keeping files on the MacBook, use Netflix, Disney+, Hulu, and other streaming platforms to watch movies and TV shows. For music, there is Spotify and YouTube.
The media is accessible with a few clicks, and you do not have to worry about cluttering the laptop’s drive.
Delete Files Permanently
Keep in mind that if you are removing files from the MacBook, you need to remove them in a way that makes them disappear permanently. Dragging a shortcut and putting it in the Trash Bin is not enough.
If you are in no rush, you could enable the Trash Bin feature to remove files in the Bin automatically after 30 days or empty the Bin manually each time you put a file in it.
There is also an alternative way to delete MacBook files permanently. Select files you no longer wish to keep on the computer and hit the Option + Command + Delete sequence on your MacBook’s keyboard. Confirming a pop-up will delete the files from the computer.
Confirm the MacBook Is Malware-Free
Constant macOS updates and lack of popularity are some of the primary reasons why your Mac is less likely to become a malware or virus target. However, the odds of dealing with cybersecurity threats are still there.
Some viruses eat the drive’s space, and you cannot detect and remove these threats without proper antivirus software. Get one for your Mac and scan the system to confirm it is malware-free. And if scanning detects potentially corrupted files, be sure to remove them from the computer right away.
Keep Tabs on Temporary Junk
Temporary system junk is another type of data you should keep tabs on. Caches, backups, app extensions, and plugins are some examples of temporary data.
The problem with removing these files is that you cannot delete them as simply as something like applications or downloads. No, you need to tinker with the system settings to access them first. And even then, you may delete an important file or a group of files accidentally.
Instead, it would be better to get a cleanup utility tool that deletes unwanted system junk automatically. You can select which files you want to remove and let the software do the work. And since temporary data accumulates regularly, investing in cleanup software is worth it because you will want to remove unnecessary junk data often.
Reinstall the Operating System
The last piece of advice about keeping the MacBook’s storage in check is to reinstall the operating system. It may take a while to reinstall macOS, but it would give your Mac’s drive a fresh start after wiping the data.
If you decide to use the method, be sure to back up important files in iCloud or in an external hard drive first.