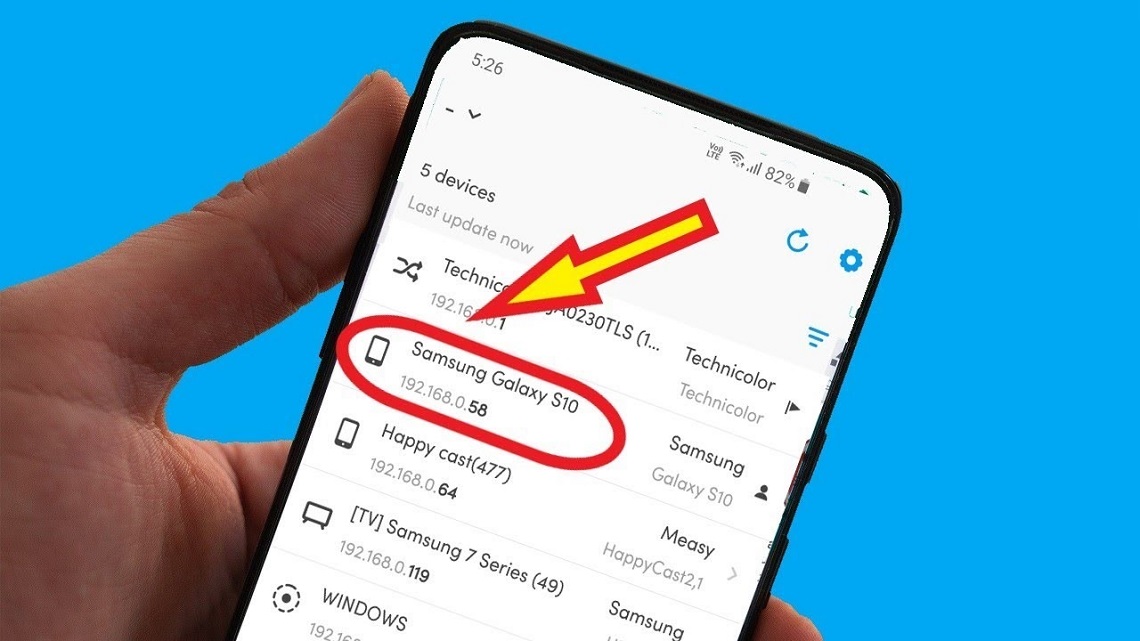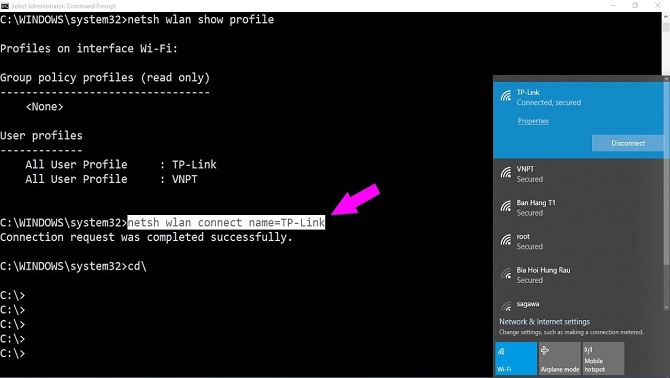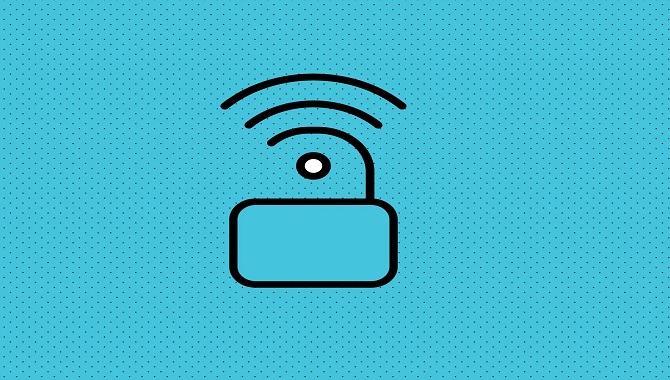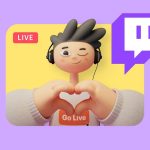Have you noticed that your wifi is slowing down? Before looking at ways to improve your router’s signal and boost wifi performance, you should know which wifi devices are on your network.
A variety of devices in your home might have been connected to the wifi network, including tablets, laptops, smartphones, smart bulbs, and home assistants. But, it could be a stranger logging on that’s making your wifi signal decrease speed.
Table of Contents
Three Ways to Find Out the People Connected to My WiFi
1. Connecting to Your Wireless Router
Start your browser. You can utilize a web browser to sign in to the interface of the wireless router you have. You can utilize this internet interface to set up your wireless network and determine whether anyone is connected to the wireless router.
Enter above the IP address for the router into the address section. This will take you to the website interface for your wireless router. The IP address of the wireless router you have to be different from one model and made to the next. Check the user’s manual or the manufacturer’s website to determine the exact IP address of your router’s wireless network.
Most routers’ IP addresses are 192.168.1.1 as well as 10.0.0.1.
Using your Command Prompt on Windows, you can determine your router’s IP address. Go to the Start menu, and now enter the CMD to show the Command Prompt. Click to start it. After that, type ipconfig/all and enter Enter. An IP address can find to the right, “Default Gateway.”
Input your password and username. Enter the default data if you haven’t modified the username or password. This will be different based on the brand and model of your router. Check the user’s manual or visit the manufacturer’s website to determine your router’s default username and password.
The most common passwords for usernames are “admin” and “password.”
Find a list of devices. There is a list of connected devices on your router’s web interface, which will differ depending on the brand and model of your router. It may be listed under “Attached devices” or “Connected devices”. This will display the device’s name and the MAC address for every connected device.
If you spot devices that aren’t yours, make sure you modify your password for wifi. Make sure you make use of WPA2-PSK encryption if it’s accessible. This will cause all devices connected to enter the new password to reconnect.
2. Using Command Prompt
Start the Command Prompt. This is available on Windows 8 or later by pressing the Windows key and then typing “CMD.”
If you are using Mac, You can do this using the terminal. Select the magnifying glass symbol located in the upper-right corner. Type terminal into the search bar, and then click the terminal.
Enter “Arp –a” in the box.
Take a look at all the IP addresses. The IP addresses that begin with the same numbers as your router’s IP addresses (i.e., 192.168) are connected to your router. This will show the IP address and MAC address for every connected device.
Every device connected to the internet is equipped with a unique MAC address. In general, you can locate the MAC address of an individual device within the Settings menu under Network and Internet Settings or the information about the device. It is possible to find the MAC addresses on Windows, Mac, iPhone, and Samsung Galaxy.
3. Utilizing Wireless Network Watcher (Windows Only)
Go to the website link http://www.nirsoft.net/utils/wireless_network_watcher.html in a web browser. You can access it by using any web browser.
Scroll down and select Download Wireless Network Watcher for a full installation. It’s the second link after “Feedback” on the page.
Download the installer file and follow the steps. The downloaded files are available in the Downloads folder. Click on the file that says “wnetwatcher_setup.exe.” This will open the Wireless Network Watcher installer. Follow the instruction and directions given on the screen to complete the installation. Wireless Network Watcher will open when it is finished installation.
Open Wireless Network Watcher. Its icon is like an eyeball on an internet router. Go to the Start menu and write Wireless Network Watcher to find it. Click the icon to launch it. Wireless Network Watcher will automatically look over your network and show the list of connected devices when you launch.
Look up the “Device Name” column to find the name of every device connected to the network and the router to which it is connected.
Click the Play triangle icon. It’s located in the upper left right-hand corner of Wireless Network Watcher. It scans your network and displays a list of connected devices.
Review the Settings of Your Router
If you’re lucky enough, you’ll be familiar with all items listed. However, there could be some that aren’t listed with enough details. When I went through my list of devices, I found some with no manufacturer or name. However, I was able to find a bit more information through my router’s web interface.
You can access your router’s management page by typing its IP address into your browser’s address bar. When you arrive, look for an option that resembles “Attached Devices” or “Client List.” It will show you the same list as Wireless Network Watcher, but the details may differ.
If you spot other devices not labeled on the list, look around your home for any internet-connected gadgets you may have overlooked. I discovered I didn’t know that the amazon Echo(Which opens with a new tab) wasn’t on the list, and, after examining the Alexa application on my phone, I was able to find its MAC address in one of the items that aren’t labeled using Wireless Network Watcher.
If everything goes as planned, then now you’ll be able to recognize every device connected to your network. If you have any remaining and you’ve scoured your home looking for connected devices but found nothing, is there a possibility that you’re near someone connected to your wifi?
How Can We Help to Prevent the Occurrence of Wifi?
What do you do? You might be amazed at how many devices are connecting to wifi. If you come across devices you suspect aren’t the ones you own, there’s not much it is possible to find out who they belong to. However, you can instantly disconnect from them by changing the password and keeping it private.
Are you unsure of what to do? Can you change the password on your account? It is typically done on the same settings page for routers we mentioned earlier. Still, certain providers or manufacturers permit users to make changes through their website or app.
A few tips to keep your code safe:
-
- Do not make use of your name or address as an account password.
- Use the same password as an address of the network.
- Don’t give your password out to your neighbors.
They may then give it to their neighbors until everyone has wifi access.
Conclusion:
There are ways to do this, as I mentioned earlier, and it helps identify people connected to your wifi. The easiest way to get rid of undesirable wifi customers is to modify your username do not give out the new password. If you’d like to go further and discover the exact identity of those connected to your wifi network, you can use many methods to get the list of devices currently using your wifi.